|
儔僼偲塭巜掕傕廔傢偭偨偙偲偱偡偟丄偝偭偦偔PC偱偺嶌嬈偵擖傝傑偟傚偆丅 巊偆僜僼僩偼傕偪傠傫Illustrator偱偡丅 幚嵺偙偺慄夋偍偙偟偑僀僠僶儞柺搢側偲偙傠偱偡偑丄偑傫偽偭偰偄偒傑偟傚偆丅 偟偐傕壗傪寣柪偭偨偺偐俀懱慻偵偟偰偟傑偭偨偨傔柺搢偔偝偝俀侽侽亾 |
|
仭PART2丗慄夋 |
仭Illustrator偵儔僼傪撉傒崬傓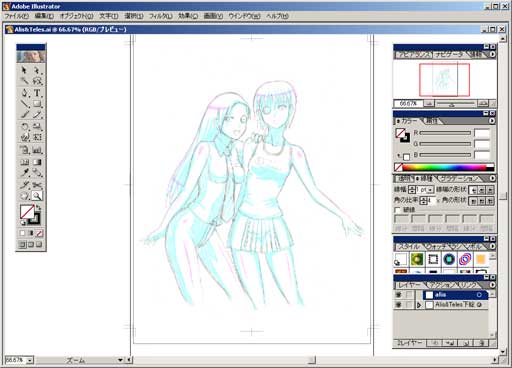 僗僉儍儞偡傞側傝幨儊傞側傝偟偰丄僷僜僐儞偵儔僼傪庢傝崬傒傑偟傚偆丅偦傫偱傕偭偰Illustrator偱奐偒傑偡丅 儔僼傪僼僅僩僔儑僢僾偲偐偱昤偄偨恖偼丄偦偺傑傑偦偺僼傽僀儖傪Illustrator偱奐偗傑偡丅 儔僼慄夋偑擹偡偓傞偲偙傟偐傜偺嶌嬈偑偟偵偔偄偺偱丄柧埫偽偭偪傝僐儞僩儔僗僩側張棟傪偡傞昁梫偼偁傝傑偣傫丅 墧昅儔僼側傜偦偺傑傑僗僉儍儞偱偄偄偱偟傚偆丅PC忋偱儔僼傪嶌偭偨恖偼丄偁傜偐偠傔晄摟柧搙傪壓偘偰偍偔偲偐丅 |
仭傑偢偼偲偵偐偔儁儞僣乕儖偱僷僗傪堷偄偰傒傞 仼偙傟偑儁儞僣乕儖偱偡丅偙偄偮偱僷僗傪堷偄偰偄偒傑偡丅姷傟傞偲偐側傝曋棙偱偡丅
仼偙傟偑儁儞僣乕儖偱偡丅偙偄偮偱僷僗傪堷偄偰偄偒傑偡丅姷傟傞偲偐側傝曋棙偱偡丅 仼傑偢偼僇儔乕僷儗僢僩傪偙傫側僇儞僕偱僙僢僩丅慄偑崟偱堷偗傑偡丅
仼傑偢偼僇儔乕僷儗僢僩傪偙傫側僇儞僕偱僙僢僩丅慄偑崟偱堷偗傑偡丅 |
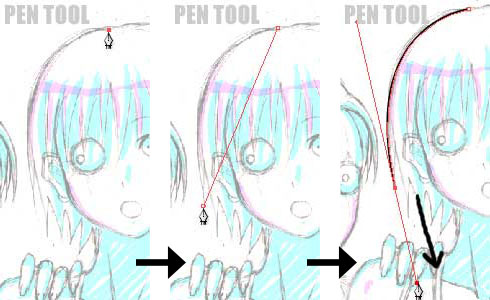
|
| 弶怱幰儅乕僋嶌傝偱傕傗傝傑偟偨偑丄僷僗偺堷偒曽偱偡丅 傑偢傐偪偭偲僋儕僢僋丅偱丄師偵暿偺揰偱偪傚傫偲墴偟傑偟偰丄捈慄傪堷偔側傜偦偺傑傑棧偟傑偡丅 嬋慄傪堷偔側傜墴偟偨巜傪棧偝偢偵偖偖乕偭偲僪儔僢僌丅愙慄傪昤偄偰偄偔姶偠偱偡偹乣丅 |
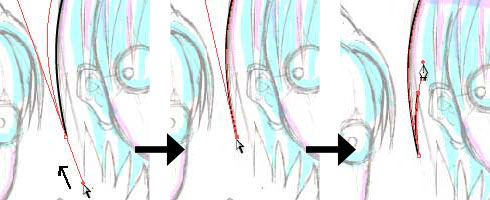
|
| 僷僗傪堷偄偰傞搑拞偱僴儞僪儖乮愙慄偺儀僋僩儖偭傐偄傗偮乯傪偄偠偭偰嬋慄偺嬶崌傪曄偊偨偄側乕偭偰偲偒傗丄 僴儞僪儖幾杺偩側徚偊偰偟傑偊偽偄偄偺偵偭偰巚偭偨偲偒側傫偐偼丄 僣乕儖僶乕偺忋偺曽偵偁傞敀栴報乮僟僀儗僋僩慖戰僣乕儖乯偱僴儞僪儖埵抲傗傾儞僇乕埵抲傪挷愡偱偒傑偡丅 偪側傒偵僴儞僪儖偼恊傾儞僇乕偵廳偹傞偲徚偊傑偡丅敮偺栄偺愭抂側偳偺愗曉偟偼偙傟傪棙梡偟偰傕偱偒傑偡丅 傑偁晛捠偼Alt墴偡傜偟偄偱偡偑丅 |

|
傑偁偙傫側僇儞僕偱偳傫偳傫堷偄偰偄偭偪傖偄傑偟傚偆乣丅 |
仭儁儞僣乕儖偱僷僗撪傪揾偭偰傒傞 仼僇儔乕僷儗僢僩傪偙偺傛偆偵僙僢僩両怓側偟僷僗偵側傝傑偡丅
仼僇儔乕僷儗僢僩傪偙偺傛偆偵僙僢僩両怓側偟僷僗偵側傝傑偡丅 |
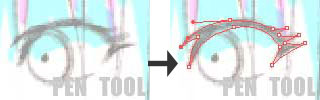
|
栚偺椫妔傪昤偔偙偲偵偟傑偡丅愭掱偲摨條偵僷僗傪堷偄偰丄栚偺僼僠傪埻傒傑偡丅 |
 仼偱丄僇儔乕僷儗僢僩傪偙偺傛偆偵僙僢僩両僷僗撪偑崟偵両
仼偱丄僇儔乕僷儗僢僩傪偙偺傛偆偵僙僢僩両僷僗撪偑崟偵両 |

|
偱偒傑偟偨乣丅偙傟偱偩偄偨偄僷儗僢僩偺慄怓偲揾怓偺巊偄曽偑傢偐偭偨僇儞僕偱偡偹丅
偙傟傜偺嶌嬈傪傂偨偡傜孞傝曉偟偰偄偗偽慄夋偼偄偢傟偱偒傑偡丅偑傫偽傝傑偟傚偆丅 |

|
偱丄傂偨偡傜孞傝曉偟偨偺偑僐儗偱偡丅傛乕偟偑傫偽偭偨偧両 |
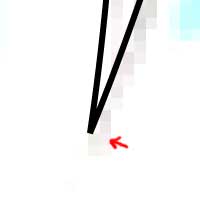
|
仭慄偵昞忣傪偮偗偰傒傞 嬶懱揑偵側偵傪傗傞偺偐偲偄偄傑偡偲ゥR儗偱偡丅偙偺敮偺栄偺愭抂傪愲傜偣傑偡丅偁偲丄傎偭傌偨偲偐偺慄傪懢偔偟偨傝偲偐丅 |

|
傑偢偼敀栴報乮僟僀儗僋僩慖戰僣乕儖乯偱昞忣傪偮偗偨偄慄偺僷僗傪慖戰丅 |

|
偦偺慄僷僗傪傾僂僩儔僀儞壔偟傑偡丅慄偺傾僂僩儔僀儞偵僷僗偑宍惉偝傟偰乽揾傝乿偩偗偺僷僗偵側傝傑偡丅 |
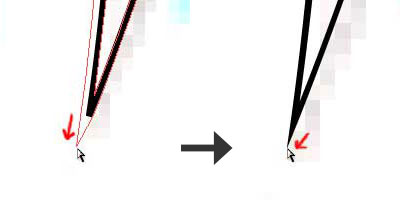
|
愭抂晹偺傾儞僇乕傪偢傜偟偰廳偹崌傢偣丄愭抂傪愲傜偣傑偡丅 |
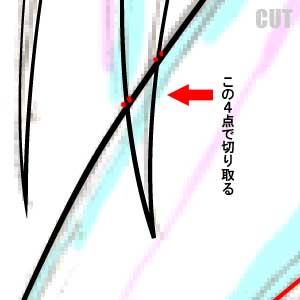
|
偮偄偱偵丄廳側偭偰偟傑偭偰偄傞僷僗偺晄梫側晹暘傪愗傝庢傞偙偲側傫偐傕傗偭偰傒傑偡丅
愗傝庢傝偵偼乽偼偝傒僣乕儖乿傪巊偄傑偡丅
愗傝暘偗偨偄晹暘偺僷僗忋偵傐偪偭偲丅偙傟偱偦偺揰偐傜僷僗偑暘抐偝傟傑偡丅 |

|
柍帠愗傝庢偭偨傜丄偄傜側偄傗偮偼崟栴報乮慖戰僣乕儖乯偱慖戰仺Backspace偱徚偟偰偟傑偄傑偟傚偆丅
偪側傒偵丄敀栴報偑僷僗偺傾儞僇乕傗傜僴儞僪儖傗傜傪慖戰偡傞偺偵懳偟偰丄崟栴報偼僷僗慡懱傪慖戰偟傑偡丅 |
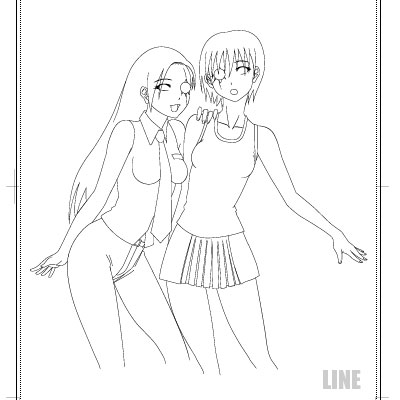
|
偙偆偟偰丄慄夋嶌傝偑姰椆偟傑偟偨丅 偱偼丄偝偄偛偵傕偆堦搙慄夋傪僠僃僢僋偟傑偟傚偆丅 Photoshop偲摨偠傛偆偵丄怓揾傝偺嵺偦偺怓傪忔偣傞晹暘偺慄偑搑拞偱愗傟偰偨傝偟偨傜 怓偑傇傢乕偭偲偼傒偩偟傑偡傛偹丅Illustrator偱傕偦偙偼摨偠側偺偱丄 偒偪傫偲慄偼晹暘偛偲偵暵偠偰偍偔昁梫偑偁傝傑偡丅 壓奊乮儔僼乯偼偲傝偁偊偢旕昞帵偵偟偰傒傑偟偨丅 師偺怓揾傝嘆偱丄摨偠怓偺僷乕僣偑偪傖傫偲尒偨栚暵偠偨慄偵側偭偰偄傞偙偲偑廳梫偵側偭偰偒傑偡丅 |





