ファイル→新しい絵を選びます
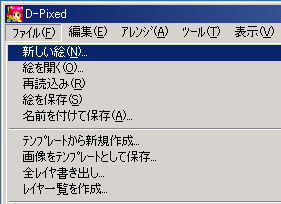
キャラクターのimageを作る場合は
絵のサイズは自由に決定してください。
※絵のサイズは後でも変更可能です。
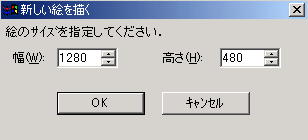
画像のアイコンを押してください
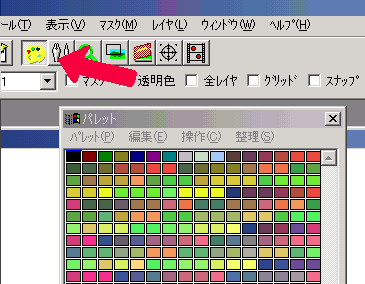
初期のパレットを全て削除します。
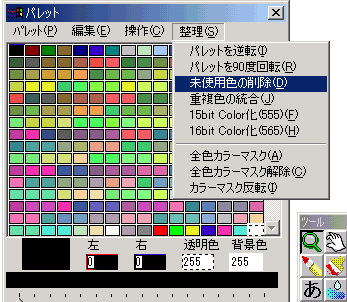
ここで一つ注意してもらいたいのは左上の点線で覆われている白色のパレットです。
これは背景色といってバトル中では黒い色にステージ選択画面ではバックが透けて見えてしまいます。
では何に使うかというと単にお絵かきの最中に見やすいようにする為だけにある色です。 消しゴムや範囲指定してdelキーで消した場合もこの色が使われます。
くれぐれも背景色と普通のパレットを間違えて使わないように。 後で修正するのが面倒だったりします。
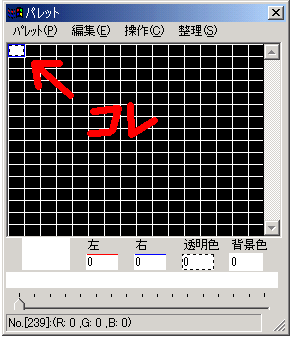
まず画面の矢印の所にあるNo.2のパレットをクリックします。
パレットウインドウのパレット→パレット作成で右の画面を表示します。
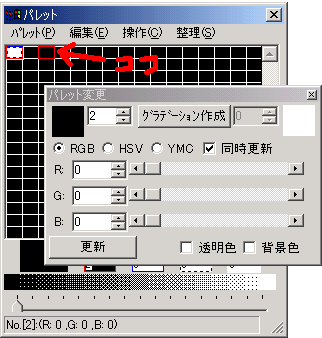
数字を直接入力するか隣にあるバーを動かしてください。 すると画像に表示されているようなピンク色になります。
実際には何色を使っても構いません。
今回は判りやすくする為にこの色を使っています。

これでピンク色がコピーされました。
次に今コピーしたNo.255ピンク色パレットを右クリックします。
そしてパレット変更ウインドにあるグラデーション作成のボタンを押します。
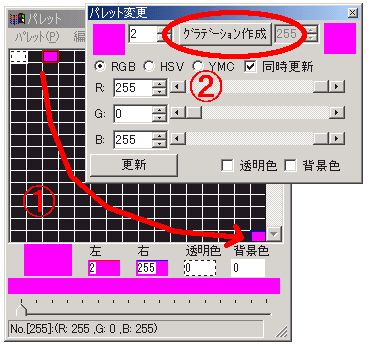
今使ったクリック、右クリックでパレットの範囲指定→グラデーション作成は 背景やキャラクターの色を作るときに便利なので是非覚えて置いてください。
他にもShiftキーを押しながらドラッグするとパレットの色を移動できたりします。
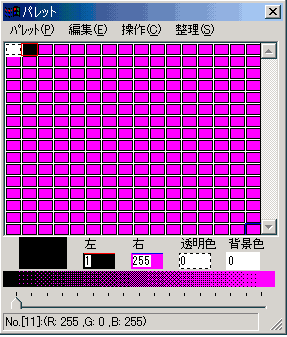
先ほどピンク色にしたのとと同じ様にパレット変更ウインドを出します。
GoluahではRGBの値が全て0になっていると透明色とみなされゲーム中では表示されません。 ですのでここでは限りなく黒に近い色を作っておきます。
とりあえずここでは仮にRGBの値を全て10にしておいてください。
実際にはRGBが1、0、0でも透明色にはならないようです。

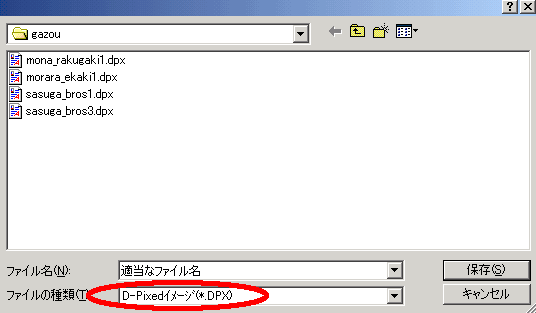
これで雛型は完成です。
後は適当なファイル名をつけて保存しておきましょう。
ファイル形式はdpxで保存しておきます。