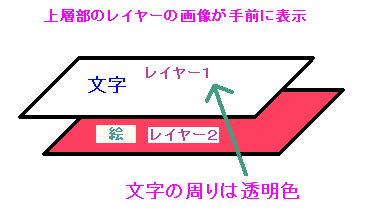
そして文字のまわりの透明色にあたる部分に下層レイヤーが表示されます。
この機能は非常に便利なのでちょっとした編集ににもドンドン使ってみてください。
ただしレイヤーを増やしすぎると低スペックのPCでは動きや読み込みが極端に遅くなってしまいます。
レイヤー同士は統合させることも出来るので必要の無いものはまとめてしまってもいいかもしれません。
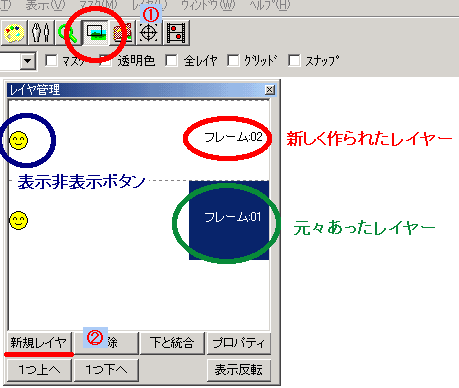
すると編集画面が出てくるので下にある新規レイヤーボタンを押します。
元々あったフレーム01の上に今作ったフレーム02が作られます。
(フレームの名前は個別にプロパティから設定できます)
レイヤーは1つ上へや1つ下へのボタンを押すことで自由に階層を移動させることが出来ます。
左側についている黄色いマークを押すとそのレイヤーが非表示状態になります。
編集中上層や下層レイヤーが邪魔になった時に使って下さい。
また下と統合ボタンで隣接する下層レイヤーと1つのレイヤーに纏めれます。
削除ボタンは選択中のフレームの内容を削除できます。
いったん削除するとアンドゥ操作でも元に戻す事が出来ませんので注意してください。
ちなみに最下層のフレームは削除する事が出来ません。
削除したい場合は1つ上の階層へ上げてください。
実際に弄ってみたいという方の為に東京ギコ大学ステージのdpxファイルを用意しておきました。
レイヤーの分け方など参考になる部分があるかもしれないので興味のある方はこちらから入手して下さい。